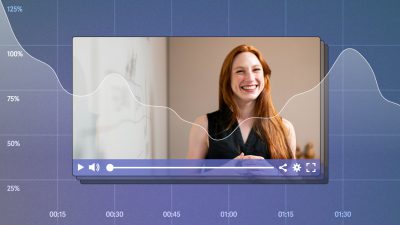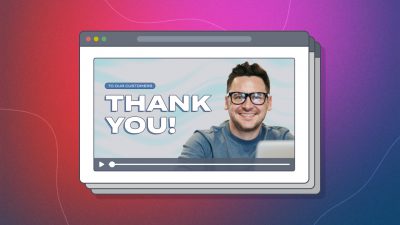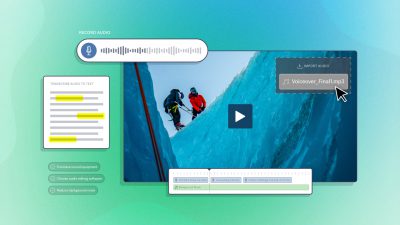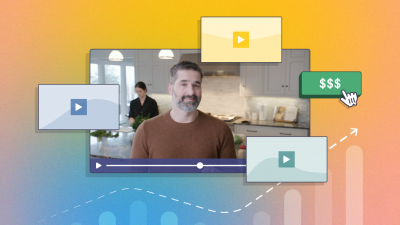Have you ever wanted to collect emails for a mailing list or newsletter after a video has finished playing? Well, with SproutVideo’s post-play options and MailChimp’s embeddable signup forms, it is very easy. Just follow these simple steps, and you will be collecting emails in no time.
SproutVideo and MailChimp
SproutVideo supports an integration with MailChimp (and other marketing platforms) for pre-play email capture on all our subscription plan levels. If you want to email-gate your video content, we make it simple and easy to do so.
This post is about using an email capture form as a post-play screen, meaning it will be displayed once your video concludes. Although this example is specific to MailChimp, you could use a similar approach to implement an HTML signup form from any marketing platform of your choice.
Generate a Signup Form From MailChimp
First, go to the mailing list for which you would like to collect emails. Then, select “Signup Forms” and the “Embedded Forms” option.
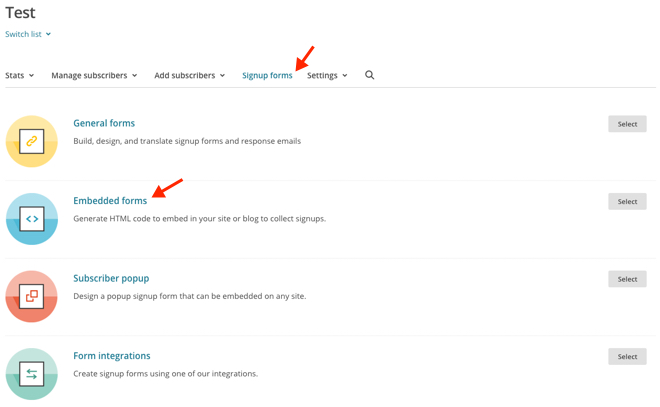
Next, copy the embed code for the signup form. We recommend using the “Super Slim” option since it fits nicely within most video players.
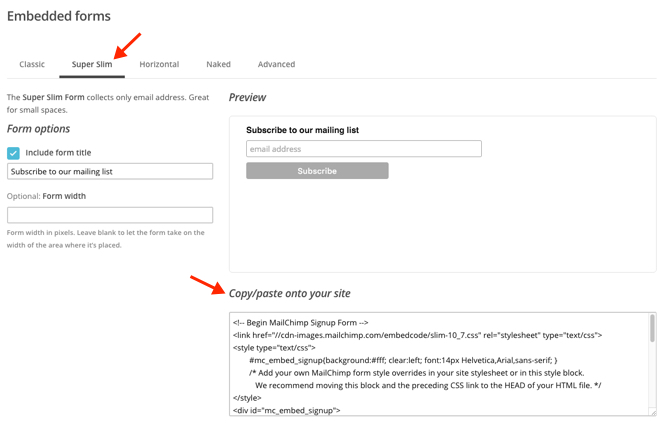
Implement Email Signup Form as a Post Play Screen
Now, go to SproutVideo and pick the video to which you would like to add the signup form. Click on the “Customizations” tab, and pick your desired type of video embed code.
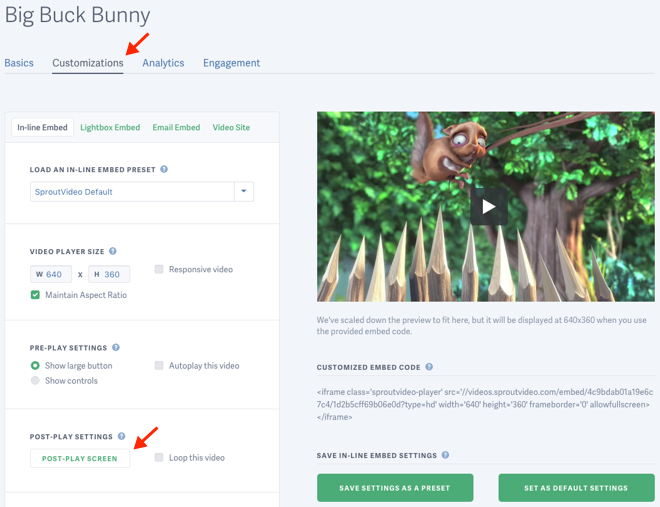
Finally, follow these steps to add the Signup Form to the video:
- Click the “Post-Play” button.
- Enable the post-play screen by checking the “Use Post-Play Screen” check box.
- Change the content type to HTML from Text by selecting the “HTML” radio button.
- Paste the embed code you copied from MailChimp into the “Post-Play Message Content” box. Feel free to customize the HTML and CSS to get things looking just right.
- Once you have everything looking exactly the way you like, click the “Save Settings” button.
- Finally, copy your new customized video embed code and publish it wherever you’d like.
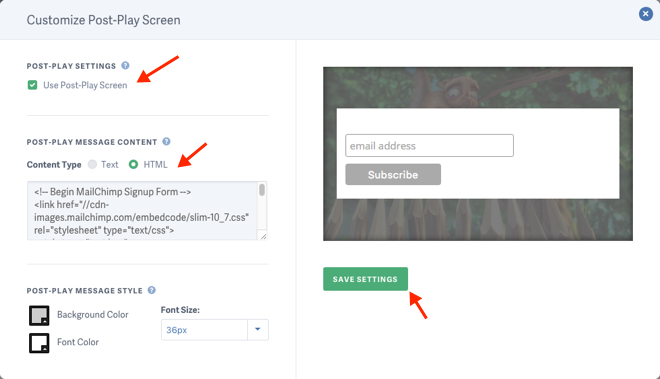
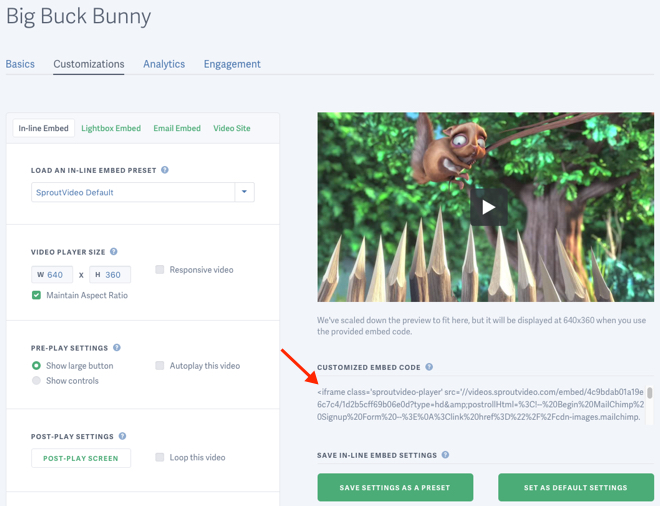
Now when you publish the new embed code, just like you would with any of our other embed codes, viewers will see the MailChimp signup form when the video has finished playing!